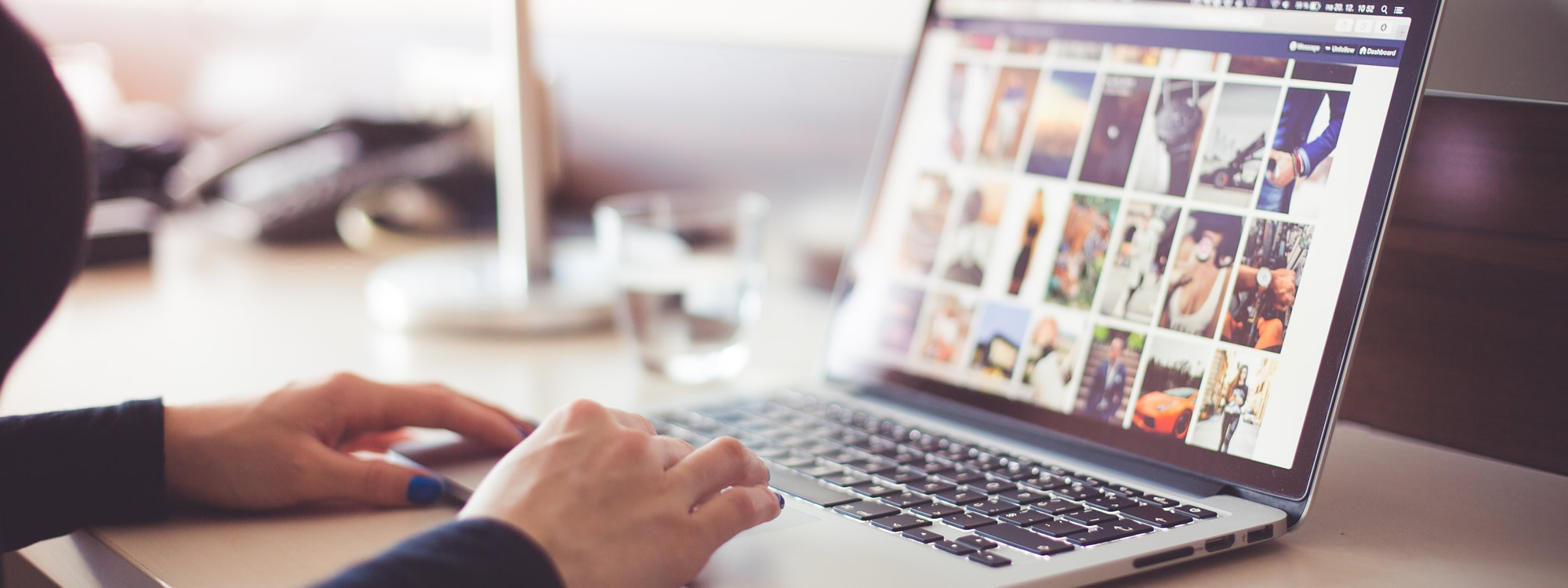We are going to learn to change your Discord server image in this tutorial. I am using the Web/Browser version of Discord for this tutorial. At the time of this blog post, the Web/Browser interface is the same as the Windows desktop version. For the mobile version, please check out my other post.
Video Tutorial
Step by Step Guide
Click on the server that you want to change its image. For me, it is As (stands for Amy’s Server). To the right of my server name, there is an arrow key. Click on it will bring up a menu.
Click on “Server Settings”.
Click on the blank image to upload your server image. Note: Your server image has to be at least 128 x 128.
Adjust the size if needed. Then click “Apply”.
Click “Save Changes”.
Click on the “X” to exit out the window.
That is it. When you are in the server’s chat window, your server image will be a square. When you are not in your server’s chat window, it will appear circular.
Quick Reference:
“Quick Reference” includes a simplified step by step guide that is helpful if you just need a quick refresher on how to change your Discord server image without rewatching the entire video.
- Select your desired server
- Click on the arrow next to your server name
- Click on “Server Settings”
- Upload your image
- Click “Apply”
- Click “Save Changes”
If you’ve found this tutorial helpful, please give the video a thumbs up to let me know. Your feedback is always appreciated. Thank you and have a great day 😄 Bye.