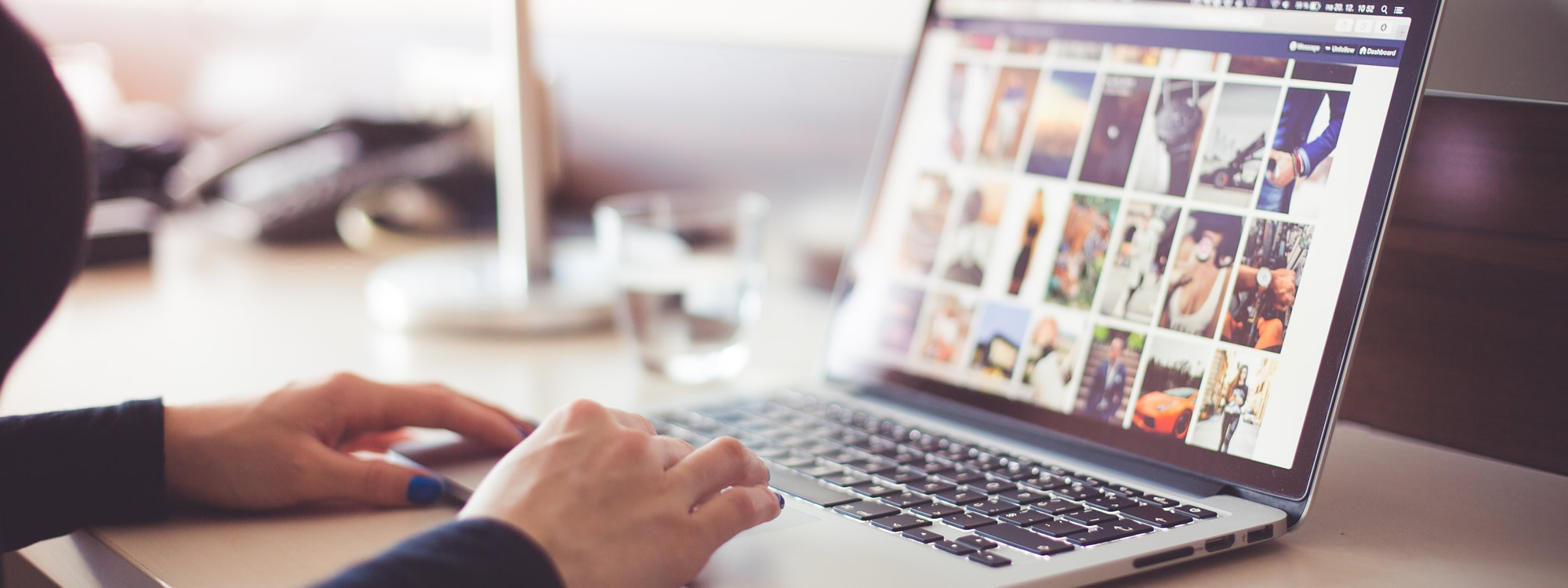Are you interested in creating Instagram reels but don’t want to show your face, dance, or lip-sync? And no, you don’t have to do any of them.
In the video tutorial, I walk you through, step by step, how to quickly and easily create a reel to share your message and gift with the world. There is a written tutorial if you prefer to read.
Video Guide: How to Create Instagram Reels Easy and Fast
Written Guide: Create Your First Instagram Reels – Beginners’ Guide 2022
Create Your Image using Instagram Stories
Steps:
- Open up Instagram and tap the “Home” icon if you are not there already.
- At the right corner, tap the “plus” sign, which will bring up 4 options.
- Tap “STORY”, yes, we are using STORY to create our image.
- NOTE: You might see something different depending on your device and setting, so if you do not see the same view as mine, please let me know and we can troubleshoot from there.
- Assuming you are seeing the same thing, on the left menu bar, tap “Aa” which will give us an option to type.
- Now we are in the STORY editor.
- Tap the circle at the right corner to change the color if needed. Don’t spend too much time on it when you are practicing for this tutorial, okay? We want to get hands-on experience.
- To add text, tap to type as instructed by Instagram on the screen. Type a message. For our purpose, do a really simple message. Type “hello” if you can’t think of anything.
- Tap “Next” when you are done.
- At the right corner, you see 3 dots. Tap that will bring up two options. Tap on the one that says “Save”. This saves our image. It will say “Photo Saved” when it is done.
- Click on the “back” arrow key to discard our edit.
- Tap “Discard”
- Tap the “X” at the right corner to exit out the Story Editor.
Turn Your Image into a Reel
Now we are on the home feed.
- Tap the “plus” sign. This time we are going to choose “Reels”
- At the bottom left corner, tap the icon with a small blue plus sign to add an image from our gallery. We are going to use the image that we created using Story earlier. Tap the image will add it to our editor.
- You can adjust the length here by sliding the end marker or the starting marker. We are going to keep things really simple and leave things as it is.
- Tap the music symbol to add music to your Reel.
- Type “happy instrumental”. “Happy” is the vibe that I am going for. “Instrumental” so that I do not have to line up the beats. See, we are keeping things as simple as possible. And This person here has no musical talent whatsoever.
- Once you have found the music that you like, tap the music title. It will bring up a window for you to choose the part that you want to go with your Reel. We are going to keep the default setting. So tap “Done.”
- Now we get to preview our reel. You can make edits if needed.
- Tap “Add”
- Tap “Preview”
- If you want to spice up your video, You can click on the “effects” icon to add different effects to your video. You will see the options down here and you can scroll through different effects. I am using Neon Frame III.
- Tap “Done” after you have selected your desired effect.
- Tap “Next”
Posting Instagram Reels
- If you tap on “Cover”, You have the option to change the cover or also known as the thumbnail of the reel. But we are not going to do that in this tutorial. We are keeping things as simple as possible so you can get started, okay?
- Crop profile image if needed. This is helpful if you want to keep a decent-looking home feed.
- I have “Also share to Feed” enabled so my followers don’t have to click on the “Reels” tab to see my new reels.
- Write a caption.
- Once you finish typing your caption. Take a deep breath. Tap “SHARE”!
This might not be a fancy reel but it could be the first messy step that you take to start sharing your message. Your message is way more important than fancy editing.
If you made one, please share it with us on Instagram. Tag me at sunshineshare.amy